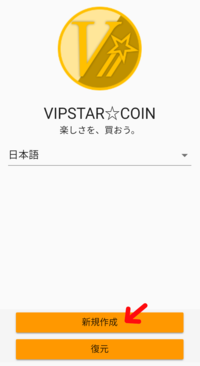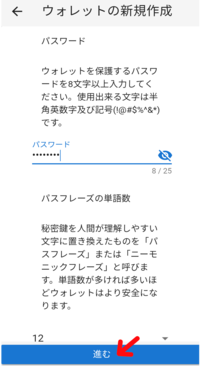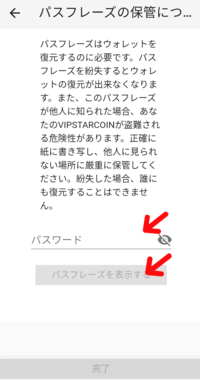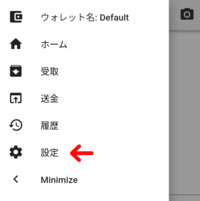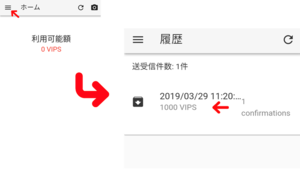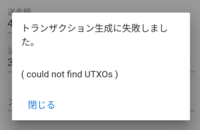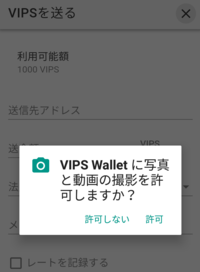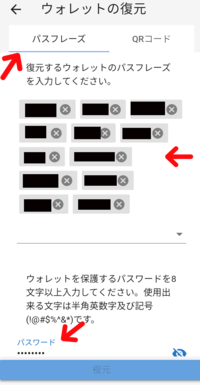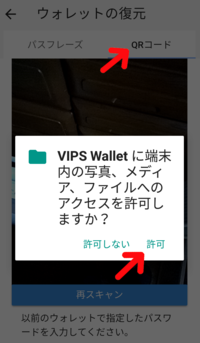目次
Android walletの導入方法、使い方
English page → Android Wallet
VIPSTARCOINをモバイル環境で便利に使う為に、android walletの導入手順と使い方を説明します。
現在配信停止中です。代替として以下があります
・もにゃ(外部リンク)
https://play.google.com/store/apps/details?id=org.missmonacoin.monya&hl=ja
・Electrum Mobile wallet(wiki内)
<インストールと初期設定>
1) Google playからVIPS Walletをダウンロード
以下のリンク、またはGoogle playでVIPSTARCOINと検索して自分のAndroid端末にWalletをダウンロードしましょう。
https://play.google.com/store/apps/details?id=jp.vipstarcoin.wallet
2) 起動してみよう
3) パスワードを設定しよう / Password and Passphrase Settings
新規作成をタップするとパスワードとパスフレーズの設定に入ります。まずは今後使用するパスワードの入力です。
パスワードはウォレットで送金処置などを行う際に必要なもので、パスフレーズはウォレットを復元する際に必要な秘密鍵と捉えてください。
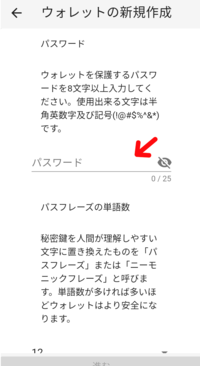
パスワードがあればあなたのパスフレーズを確認できるので、なるべく強固なものを設定してください。
パスワードとパスフレーズを他人に知られてしまうと、VIPSが盗難されてしまう可能性があります。
パスフレーズの数を多くすることで安全性が高まります。入力が初期設定では12個の英単語です。
入力が終わるパスフレーズの確認へ進むことが出来ます。
次に、先ほど設定したパスワードを再度入力してウォレットのパスフレーズを表示させ書き留めます。
パスワードを入力し、「パスフレーズを表示する」をタップするとパスフレーズが表示されます。必ずすべてのフレーズを、大文字、小文字も含めて正確に紙に書き写してください。
このパスフレーズを失うと、アプリをアンインストールした際に復元ができなくなります。
書き写していくと同時に単語の左枠のチェックを入れてください。
全てのチェックが入ると完了をタップして次に進めます。
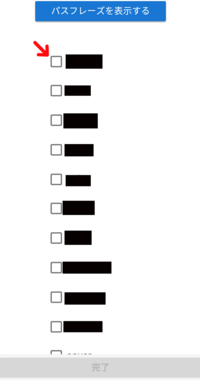
これでAndroid walletの導入は完了です。
パスフレーズをメモした紙はくれぐれも大切に保管してください。
< バックアップ / Backup wallet >
ウォレットに不具合があった時はパスフレーズを使用して復元することが可能です。しかしパスフレーズに1文字でも写し間違えがあった時には復元させることが出来ません。
そこでQRコードでパスフレーズのバックアップを作成します。
このQRコードはパスフレーズのデータを含んでいますので、万一復元する際にはQRコードを読み込むことでパスフレーズの手入力をすることなく復元が可能になります。
1) QRコードの作成
ホーム画面左上のメニューアイコンをタップしてメニューを表示させます。
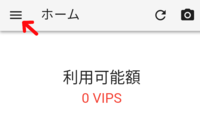
続いて「バックアップ」をタップします。
Then tap “Back up”.
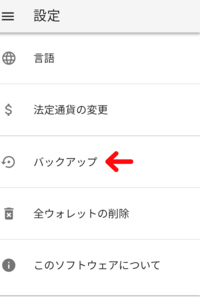
ウォレットのパスワードを入力して「パスフレーズを表示する」をタップします。
The screen for Backup will open.
Enter the wallet password in the password field and tap “SHOW PASSPHRASE”.
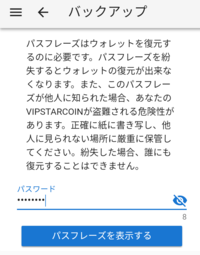
QRコードが生成されますので、「QRコードを保存」をタップすると「写真」等のフォルダに保存されます。
必要に応じ、QRコードを別のメディアに移動するか、印刷して大切に保存してください。
Then, since a QR code is generated, tap ”Save QR Code” to save it in a folder such as Photos.
If necessary, move the QR code to another media or print it and save it carefully.
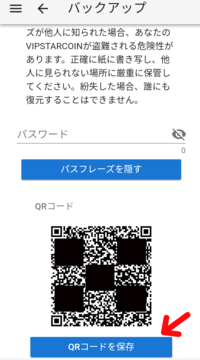
<VIPSTARCOINを受け取る / Receive VIPSTARCOIN>
この章ではAndroid walletにVIPSTARCOINを受け取る方法を説明します。
This chapter will show you how to receive VIPSTARCOIN on your Android wallet.
1) 受け取りアドレスの確認 / Confirmation of receipt address
ホームメニューから受け取りをタップすると、受け取りアドレスのQRコードとVIPSアドレスが表示されます。
You need a VIPS address to receive VIPSTARCOIN.
VIPSTARCOIN is sent and received between sender and receiver using a VIPS address.
When you tap “Receive” from the home menu, you will show the QR code including your VIPS address, and the VIPS address of the string starting from “V”.
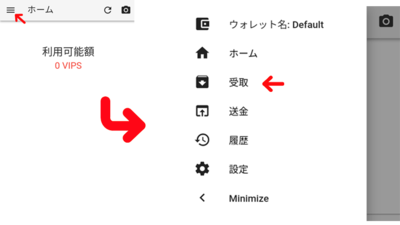
受け取り用のVIPSアドレスとQRコードが表示されます。この二つの内容は同じものです。
送付先にVIPSアドレスかQRコードのいずれかを提示して、あなたの受け取りアドレスを知らせることが出来ます。「ヌクモリンクをコピー」をタップすると、VIPSアドレスをクリップボードにコピーしてメール等に張り付けることが出来ます。
The content of the VIPS address for receipt and the QR code is the same.
You can provide your recipient with either a VIPS address or a QR code to let them know your receiving address. If you tap “Copy Numolink”, you can copy the VIPS address to the clipboard and paste it on e-mail etc.
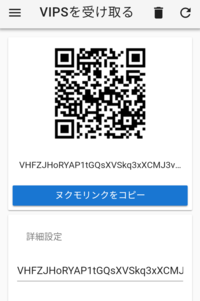
ウォレットは使用しているうちに自動的に複数の受け取りアドレスを生成します。
もし受け取りアドレスが複数存在する場合は、任意の一つを指定可能です。指定したものに従いQRコードも自動で変更されます。
どのアドレスで受け取っても、ウォレットの総額に変化はありません。
The wallet automatically generates multiple VIPS (receipt) addresses while in use.
If you have multiple receipt addresses in your wallet, you can select any one of them on this screen. The QR code is also changed automatically according to the specified one.
No matter what VIPS address you receive, it will be added to the total amount of your wallet.
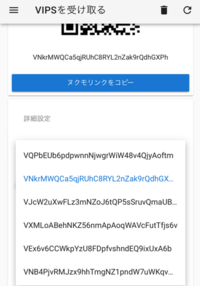
2) 受け取ったVIPSを確認する / Confirm your received VIPS
受け取ったVIPSTARCOINは、ホーム画面で確認することが出来ます。
利用可能額が、あなたがこのウォレットで所持するVIPSTARCOINの総額です。法定通貨換算額も同時に表示されます。
この通貨種類はホームの設定で変更することが出来ます。
You can check the VIPSTARCOIN total balance you received on the home screen.
The “Available balbance” is the total amount of VIPSTARCOIN you own in this wallet. The legal currency(FIAT) conversion amount is also displayed at the same time.
This currency type can be changed in the “Setting” menu.
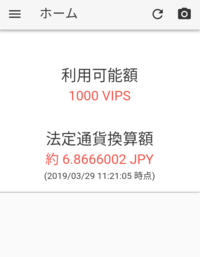
受け取ったVIPSTARCOINの履歴は、ホーム、履歴から確認することが出来ます。
You can check the VIPSTARCOIN receving history by tapping “Home” and “History”.
<VIPSTARCOINを送る / Send VIPSTARCOIN>
この章ではAndroid walletからVIPSTARCOINを送る方法を説明します。
ウォレットからの送金は、ホーム画面の利用可能額の範囲で行うことが出来ます。
ホームメニューから送金をタップして送金画面を表示させます。
This chapter explains how to send VIPSTARCOIN from Android wallet.
You can send VIPS from the wallet within the available balbance of the home screen.
Tap “Send” from the home menu, to enter the “Send VIPS” screen.
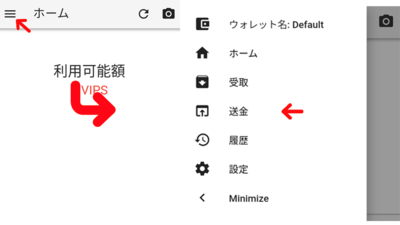
ここでは1000VIPSの利用可能額のうち、500VIPSを送金することにします。
下の送金画面は「送信先アドレス」に送金する相手のアドレスを入力し、500VIPSを送金する準備をした画面です。
Here, we will remit 500 VIPS out of the available balbance of 1000 VIPS.
In the following remittance screen (Send VIPS), you have to enter in the “Receiver Address” of the person you are remittance to as the “Destination Address” and are ready to remit the 500 VIPS in “Sending Amount”.
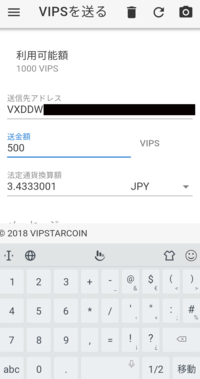
正しい内容を入力して確認ボタンをタップすると、確認画面が表示されます。
送金額と手数料の合計が利用可能額を超える送金をすることは出来ません。
Enter the correct content and tap the “Confirm” button.
The sum of the remittance amount and the fee can not be remitted more than the available balbance.
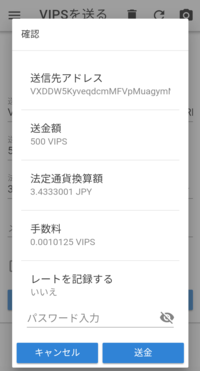
送金に成功すると、以下の画面が表示されます。
If the remittance is successful, the following screen will be displayed including the transaction id.
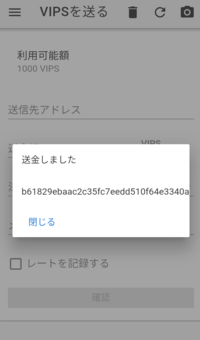
送金がうまくいかない場合、以下のメッセージが表示されます。
送金先アドレスに誤りがないか、送付する金額が利用可能金額を超えていないか確認してください。
If the remittance is not successful, the following message will be displayed.
Please make sure that the “Receiver address” is correct and that the “Sending amount” sent does not exceed the “Available balbance”.
Android walletでは送付先アドレスをQRコードで読み込む事も出来ます。
送金画面で画面右上のカメラアイコンをタップすると、以下のメッセージが表示されます。
カメラが起動しますので、送金先のQRコードを読み取ってください。送金先のVIPSアドレスが自動的に入力されます。
With Android wallet, you can fill the “Receiver address” with QR code.
When you tap the camera icon in the upper right of the “Send VIPS” screen, the following message is displayed.
If you allow the use of the camera to system, the camera starts up. Please scan the QR code of the Receiver Address. The recipient's VIPS Receiver address will be automatically entered.
<ウォレットの復元 / Wallet restoration>
ウォレットが起動しなくなったような場合、復元を行う必要があります。
復元は、
- パスフレーズ
- QRコード+パスワード
のいずれかで行うことが出来ます。
If the wallet does not start, you need to do a restore.
Restoration procedure is,
- Passphrase
- QR code + password
Can be done either.
1) Google playからVIPS Walletをダウンロード / Download VIPS Wallet from Google play
必要に応じウォレットを再度ダウンロードします
ダウンロード方法は「インストールと初期設定」をご確認ください。
Download the wallet again if necessary.
Please check “Installation and initial settings” for downloading method.
2) 復元の開始 / Restoration procedure
起動画面で「復元」を選択します。
復元作業は2つの方法から選択が可能です。
Select “Restore” on the wallet.
It is possible to do restoration work by one of the following two methods.
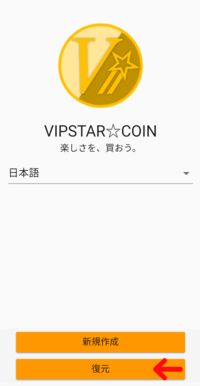
2)-1 パスフレーズを直接入力する / Manually enter the passphrase
- 開いた画面のパスフレーズが選択されている状態で、
- パスフレーズをすべて入力、
- 次にパスワードを入力します
- 最後に復元ボタンをタップして少し待つと、ウォレットが復元されます
Here's how to enter your passphrase directly:
- With the passphrase on the screen selected,
- Enter all passphrases,
- Then enter your password
- Finally wait for a moment by tapping the “Restore” button to restore the wallet
2)-2 QRコードを使用する / Restore using QR code
QRコードを使用するには次の方法を使用します。
- QRコードを選択し、
- カメラの使用を許可し、画面にQRコードをカメラで読み込みます
- または、カメラの使用を許可した後に「ファイルから読み込み」を選択し、バックアップのパスフレーズQRコードファイルを選択します
Restore using QR code
- First, select a “QR code”,and
- Allow the use of the camera and read the QR code on the screen with the camera
- Or, select “Read from file” after allowing the use of the camera and select the backup passphrase QR code file
QRコードの読み込みに成功すると、以下のような画面になります。
画面下にパスワードの入力フィールドがありますので、そこへパスワードを入力してください。
最後に復元ボタンをタップして少し待つと、ウォレットが復元されます。
If the QR code is successfully read, the screen below will be displayed.
There is a password entry field at the bottom of the screen, so enter your password there.
Finally, tap the “Restore” button and wait for a moment to restore the wallet.
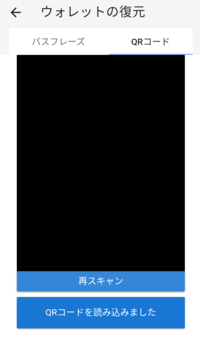
以上で復元は完了です。
もし復元しても不具合が解消しない場合、コミュニティに質問して回答を得てください。
The restoration is complete.
If restoring does not fix the problem, please ask to the VIPS community and get answers.
Special information
Thank you for always using Android wallet. Please check the following points.
○ Do you store backup passphrases?
This Android wallet is of the type that you manage the private key by yourself. Therefore, even if it is necessary to restore for a reason such as unexpected uninstallation, or failure of your smartphone, the developer can not support for you.
In order to restore, you will need a passphrase that you are requesting to save at the start of use, or a QR code that can be saved from the backup screen. Also, if something happens that needs support from the developer, we will guide you variously on the premise that you keep them.